What is FOE Tools
It is a set of tools created by he French player Yoratheon that helps perform calculations to "simplify life on Forge of Empires". For 1.9 Thread purposes, we will be looking at the GB Investment tool to assist with those calculations to help understand how to set the tool up and prepare a Great Building for leveling. This page will use the example of an Arc and to automatically open FOE Tools to the Arc Investment page, click here.
This tutorial seeks to go beyond the video referenced in the 1.9 thread by providing more information in a step-by-step manner.
Interface
The mobile and Web interface (via PC) look very similar but requires much more scrolling the smaller mobile devices which is slightly annoying, but a becomes a bit easier with use. The picture below will show a mobile telephone screenshot where you can only see a very small portion of the web page. Note the remainder of the screenshots were captured from a mobile telephone, but are edited to show complete sections and so are not representative of what you may see on your screen.
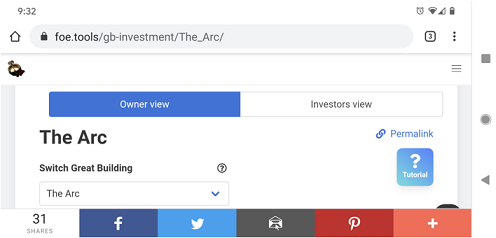
Tutorial
This tutorial will attempt to address the main areas of the tool to guide the reader. Screen element interpretation and instructions will follow each picture.
*** GB Selection ***
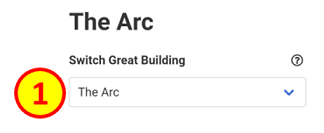
*** GB Investment ***
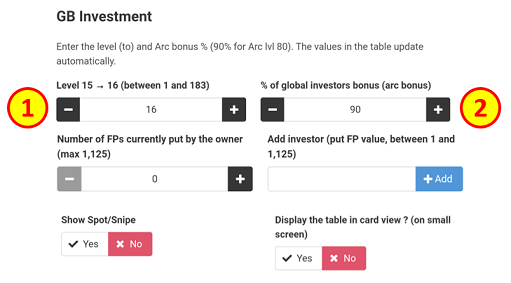
For the remainder of the fields in this section, no change is required and should be left to the default values as shown here.
*** Reward Place Breakdown ***
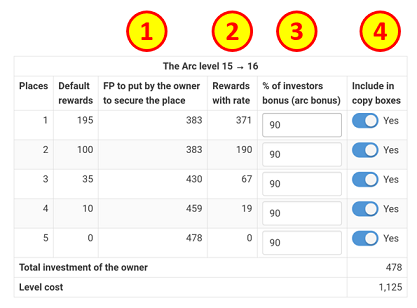
We are primarily interested in four (4) columns in this section as it provides you with all the information you need to be successful in leveling your Arc in the 1.9 thread.
This is all you need to construct your posting. For example, suppose you placed 383 FP on your Level 15 Arc. Using the information here, you can simply type out the advertisement of "Name Arc 15 -> 16 P2(190) P1(371)". If you prefer, below describes the built-in 'copy function' that will create the message for you.
At the bottom of this page, there is an example of showing a portion of this section in the "Card View" format.
*** Promotional Message - Selection ***
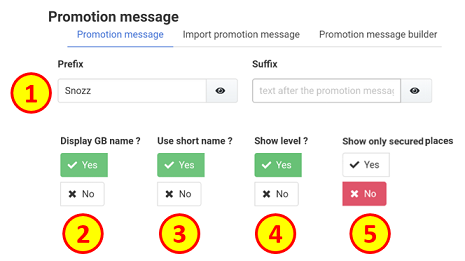
*** Promotional Message - Copying and Formatting ***
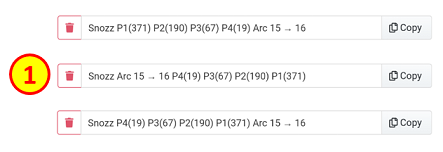
In order to avoid potential confusion, you may opt to remove the other advertising message layouts by clicking the red, trash bin image to the left such that you are left with the advertisement of choice.
Card View Format
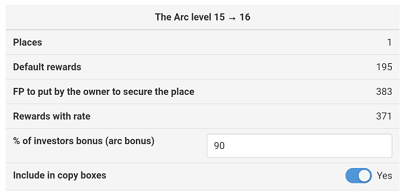
If you selected 'Yes' for the "Display the table in card view?" in the GB Investment area, each reward Place will have it's own "card" which will provide the same information in a row versus column format. The above picture depicts the first reward Place (P1) only - recall that there are five - and while it may display the information in an easier-to-read format, it complicates the understanding of the owner requirement.
Notes
Sometimes you may put the shown quantity of FP and your GB can still be unsecured due to other criminal actors 'investing' contributing FPs. The determination of how much additional FP that is required is beyond the scope of this tutorial but typically one-half additional FP is required.
Go back to Home Page.